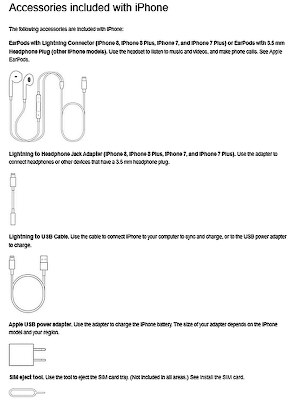iPhone 11 User Guide iPhone 11 Manual PDF
iPhone 11 is the update from iPhone Xs. Apple's new iPhones iPhone 11 Pro beside the iPhone 11 Pro Max, iPhone X Fold, iPhone Folding Phone 2020 and iPhone SE2 2019.iPhone 11 User Guide
Apple has no 18W charger, as maximum rate iPhones fast charge. Betrer to use the original iPhone battery charger instead with new iPhone, or there are available 29W charger for $49 and a one-metre USB-C to Lighting cable for $19 (or 2m for $35). That’s predict $70 saving for buyers of the new iPhones. iPhone 11 comes in addition to major price cuts Apple will make to the new entry-level iPhone 11 Pro.
Connect your iPhone 11 to your adapter using USB-C to Lighting cable to ensure you get QC-passed your new iPhone after unboxing iPhone 11 Pro Max and check inside of the box. See the battery level indicator show that it's work. Complete fully charged before use.
Read the quick setup guide inside of the box new iPhone and insert your SIM card turn on by press iPhone X2 side button until the Apple logo appears. Read the iPhone 11 user guide for setup your device guide from the official manufacturer. Be iPhone advantage by follow a step by steps in the manual instructions and tutorials inside the user guide.
How to Set Up New iPhone
You can set up new iPhone as new, really new or upgrade from iPhone X, iPhone 8, iPhone XS or iPhone SE and another way you can set up it from your Android phones like Galaxy S9, Galaxy S8, HTC U11, U12, Nokia 8 Sirocco, or Google Pixel XL3 maybe another.
Learn more:
How to turn on iPhone
How to power off iPhone/Switch off iPhone/How to shutdown iPhone
How to restart iPhone/How to reboot iPhone
How to reset iPhone
How to hard reset iPhone
iPhone Manuals PDF
Download iPhone 11 User Guide PDF/iPhone 11 Manual PDF
Download iPhone 11 Pro User Guide PDF/iPhone 11 Pro Manual PDF
Download iPhone XS User Guide PDF/iPhone XS Manual PDF
Download iPhone 11 Pro Max User Guide PDF/iPhone 11 Pro Max Manual PDF
Download iPhone SE 2 User Guide PDF/iPhone SE2 Manual PDF
* Click and follow the link to get full iPhone user guide pdf for your new device.
How to Insert SIM
Ensure insert the nano-SIM into your device, first get the SIM removal tool and use to eject the SIM card tray put it by see the picture in out guide. Contact your provider (Srint, verizon, US-Cellular, O2, Three or other) to get nanoSimcard for new iPhone.
Put your nano-SIM card into this tray correctly with the gold contacts facing down. Slide it back into the iPhone to complete the process.
New iPhone Accessories
Use original accessories for your new device.
EarPods with Lightning Connector (iPhone X, iPhone 8, iPhone 8 Plus, iPhone 7, and iPhone 7 Plus) or EarPods with 3.5 mm Headphone Plug (other iPhone models). Use the headset to listen to music and videos, and make phone calls.
Lightning to Headphone Jack Adapter (iPhone 11 Pro, iPhone 8, iPhone 8 Plus, iPhone 7, and iPhone 7 Plus). Use the adapter to connect headphones or other devices that have a 3.5 mm headphone plug.
Lightning to USB Cable. Use the cable to connect iPhone to your computer to sync and charge, or to the USB power adapter to charge.
Apple USB power adapter. Use the adapter to charge the iPhone battery. The size of your adapter depends on the iPhone model and your region.
Home provides a secure way to control and automate HomeKit-enabled accessories, such as lights, locks, thermostats, window shades, smart plugs, cameras, and more. With Home, you can control any “Works with Apple HomeKit” accessory using iPhone. The home tab, showing scenes and accessories that have been marked as favorites. A summary of the home’s status is also shown. Other tabs across the bottom are Rooms and Automation.
To set up for the first time, open the Home app, the setup assistant helps you create a home, where you can add accessories and define rooms. If you already created a home using another HomeKit-enabled app, you’ll skip this step.
Add an accomplice to your home. To add an accomplice to Home, ensure the extra is turned on, tap the Add catch, tap Add Accessory, at that point take after the onscreen guidelines. You may need to examine or enter a 8-digit HomeKit setup code found on the frill itself (or its container or documentation). You can allocate the accomplice to a room, and also give it a name. The name characterizes how it's appeared in the Home application, and furthermore how you control it utilizing Siri.
Control an adornment. Tap a frill's catch to rapidly turn it on or off, or touch and hold the catch until the point when controls show up. The accessible controls rely upon the sort of adornment it is. For instance, with a few lights, you can change hues. You can likewise control adornments utilizing Control Center.
Relegate an assistant to a room. Taverns, tap the Show Rooms catch, at that point pick the room the frill is as of now doled out to. (In the event that it's not officially allocated, look in Default Room.) Touch and hold the embellishment's catch until the point that its controls show up, at that point tap Details. Tap Location to dole out it to a room.
Rename or alter an adornment. Touch and hold the extra's catch until the point that its controls show up, at that point tap Details.
Alter a room. Tap the Show Rooms catch, tavern Settings, at that point pick the space to alter. You can change the room's name, backdrop, or erase the room.
Make an extra a top pick. Touch and hold a frill's catch until the point that its controls show up, at that point tap Details. At that point turn on "Incorporate into Favorites." You can get to your most loved embellishments from the Home tab.
Change a frill's symbol. Touch and hold a frill's catch until the point that its controls show up, at that point tap Details. Tap the symbol (beside its name) to choose another symbol. Not all symbols can be changed, but rather you can transform them for lighting frill, for instance.
Revamp your top picks. Tap Edit, at that point drag the catches into the game plan you need.
Include more homes. Tap the Locations catch, at that point tap Add Home. After you include another home, tap the Locations catch to pick the one you need to view or control. Make and utilize scenes.
In the event that you have an Apple TV (fourth era or later), or you set up an iPad (iOS 10 or later) that you leave at home, you can utilize robotizations and remote access. Robotizations can run scenes naturally in view of the season of day, your area, a sensor being enacted, or the activity of an adornment. The Apple TV or iPad goes about as a home center point, which likewise enables remote access to your adornments. Apple TV third era can likewise give remote access, however does not bolster making or altering mechanizations utilizing the Home application.
Permit remote access. Go to Settings > [your name] > iCloud, at that point turn on Home. Ensure you're marked in utilizing a similar Apple ID on every one of the gadgets.
On the off chance that you have an Apple TV and you're marked in utilizing an indistinguishable Apple ID from your iPhone, it will be combined naturally and empowered for robotization. To set up iPad for mechanization, see the Home part of iPad User Guide.
Make a computerization. Tap the Automation tab, tap Create New Automation, at that point pick one of the computerization triggers depicted underneath.
When arriving or leaving an area. Tap My Location Changes, at that point set a geofence and indicate on the off chance that you need the trigger to happen when you arrive or leave the area. You can likewise set this computerization to just happen after nightfall, which is helpful for turning on lights just when they're required.
During an era of day. Tap A Time of Day Occurs, at that point pick when you need this robotization to run. On the off chance that you pick Sunset or Sunrise, the time will differ as the season changes.
At the point when an adornment changes. Tap An Accessory is Controlled, select an embellishment, at that point tap Next and take after the onscreen guidelines. You may utilize this, for instance, to run a scene when you open the front entryway.
A sensor identifies something. Tap A Sensor Detects Something, select an embellishment, at that point tap Next and take after the onscreen directions. You may utilize this, for instance, to turn on lights in a stairway when movement is identified adjacent.
Impair a robotization. In the Automations tab, tap the computerization, at that point kill Enable This Automation.
Bluetooth gadgets
You can utilize Bluetooth gadgets, for example, remote earphones, speakers, auto packs, and more with iPhone. For data, see the Apple Support article Supported Bluetooth profiles.
Cautioning: For vital data about abstaining from hearing misfortune and staying away from diversions that could prompt unsafe circumstances, see Important security data.
Note: The utilization of specific frill with iPhone may influence remote execution. Not all iPod and iPad adornments are completely good with iPhone. Turning on quite mode may wipe out sound obstruction amongst iPhone and an embellishment. Reorienting or moving iPhone and the associated adornment may enhance remote execution.
Turn Bluetooth on or off. Go to Settings > Bluetooth. To rapidly detach from Bluetooth gadgets without turning Bluetooth off, open Control Center, at that point tap the Bluetooth catch.
Combine with a Bluetooth gadget. Take after the guidelines that accompanied the gadget to place it in disclosure mode. At that point go to Settings > Bluetooth, and tap the gadget in the Devices rundown to associate.
iPhone must be inside around 33 feet (10 meters) of the Bluetooth gadget.
On the off chance that you have AirPods, and you set them up with one iOS gadget or Mac PC, they are naturally set up with your different gadgets where you're marked in utilizing the same iCloud account (iOS 13, macOS Sierra, watchOS 3 required). For more data about setting up AirPods, go to the AirPods Support site.
Switch sound yield between an associated Bluetooth gadget and iPhone. Swipe down from the best edge to uncover the Lock screen, or just wake iPhone, at that point tap the AirPlay catch and pick your sound yield. Yield comes back to iPhone if the Bluetooth gadget moves out of range.
The Lock screen demonstrating a tune playing, sound playback controls, and sound yield choices.
Sidestep your Bluetooth gadget. To utilize the iPhone collector or speaker for telephone calls:
Answer a call by tapping the iPhone screen.
Amid a call, tap Audio, at that point pick iPhone or Speaker Phone.
Kill the Bluetooth gadget, unpair it, or move out of range.
Kill Bluetooth in Settings > Bluetooth.
Unpair a gadget. Go to Settings > Bluetooth, tap the More Info catch by the gadget, at that point tap Forget This Device. On the off chance that you don't see the Devices list, ensure Bluetooth is on.
In the event that you have AirPods and you tap Forget This Device, they are consequently expelled from different gadgets that are set up through your iCloud account.
Remote charging gadgets
On upheld models, you can charge the battery by putting iPhone look up on a Qi remote charger.
iPhone and different gadgets
Handoff
Keep taking a shot at one gadget where you cleared out off on another. You can utilize Handoff with numerous Apple applications—for instance, Mail, Safari, Pages, Numbers, Keynote, Maps, Messages, Reminders, Calendar, and Contacts—and even some outsider applications. To utilize Handoff, you should be marked in to iCloud utilizing a similar Apple ID on every one of your gadgets. Your gadgets must have Bluetooth on and be inside Bluetooth scope of each other (around 33 feet or 10 meters).
iPhone Stock Wallpaper
Add several new wallpaper iPhone to make your personal sense into your new iPhone. With iOS 13 make a live wallpaper more amazing beside new iOS 13 animoji to make a animated video calls.
How to change iPhone wallpaper?
Manually iPhone 11 Pro wallpaper go to Settings, tap Wallpaper > Choose a New Wallpaper than pick an image, set to Dynamic, Stills, Live, or your photos. The default original wallpapers change with each iOS update. Advertisement